Indice
Torna Indietro: Guide e How-To Dabbicco CloudSuite
Sul proprio PC
Sistema di gestione dei file
Il sistema di gestione dei file per Windows 7,8 e 10 è scaricabile da questo Link oppure da qui.
Una volta scaricato il file, è possibile avviarlo seguendo la procedura guidata.
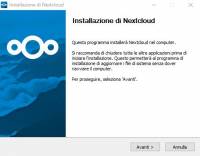
Selezionare, quando richiesto, un'installazione standard, quindi Eseguire Nextcloud.
In basso, nella barra delle applicazioni e accanto all'orologio di windows, comparirà l'icona ![]() . Cliccare, quindi selezionare Accedi.
. Cliccare, quindi selezionare Accedi.
Nella voce “Indirizzo Server” inserisci l'indirizzo che ti è stato comunicato dagli operatori Dabbicco, quindi cliccare su Successivo.

Nella schermata successiva clicca su “Accedi”, quindi inserisci i dati che ti sono stati comunicati e clicca nuovamente su “Accedi” ed infine “Accorda accesso”.

Il software chiederà se sincronizzare tutto (opzione consigliata) e il percorso dove salvare i file. Ti consigliamo di utilizzare un nuovo percorso, facilmente accessibile e mnemonico. Ti ricordiamo, inoltre, che tutto il contenuto di questo percorso verrà sincronizzato con i server esterni (similarmente a quanto accade con Dropbox, OneDrive o Backup&Sync, ma in maniera compliant con il GDPR e su server in Italia).
Attenzione: Si consiglia di rimuovere la spunta da “Chiedi conferma prima di sincronizzare cartelle più grandi di”
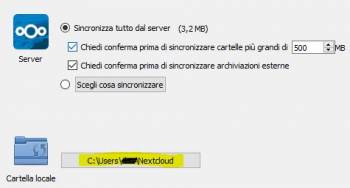
Clicca su connetti. Dopodichè clicca su “Generale”, quindi abilita la spunta su “Esegui all'avvio del sistema“
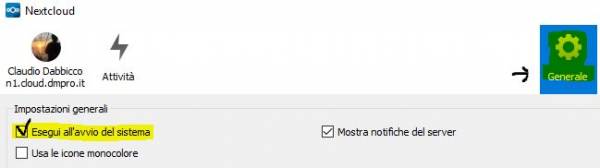
La procedura è terminata.
Chat, chiamate e videochiamate
Il sistema di chat aziendale, chiamata e videochiamata su piattaforma Windows non necessita di un software specifico, funziona tramite browser web.
Qualora tu abbia installato il software NextCloud come indicato nel paragrafo “Sistema di gestione file”, è possibile richiamare la pagina web cliccando con il tasto destro sull'icona in basso a destra (accanto all'orologio di sistema) ![]() , quindi selezionando Applicazioni > Parla .
, quindi selezionando Applicazioni > Parla .
In alternativa, potrai accedere sulla schermata relativa alla chat aziendale, raggiungendo il link che ti è stato comunicato (esempio: https://XX.cloud.dmpro.it) e, dopo aver effettuato l'autenticazione, cliccando sull'icona ![]()
Calendari personali e condivisi
Il sistema di calendari aziendali su piattaforma Windows non necessita di un software specifico, funziona tramite browser web.
Qualora tu abbia installato il software NextCloud come indicato nel paragrafo “Sistema di gestione file”, è possibile richiamare la pagina web cliccando con il tasto destro sull'icona in basso a destra (accanto all'orologio di sistema) ![]() , quindi selezionando Applicazioni > Calendario .
, quindi selezionando Applicazioni > Calendario .
In alternativa, potrai accedere sulla schermata relativa ai calendari, raggiungendo il link che ti è stato comunicato (esempio: https://XX.cloud.dmpro.it) e, dopo aver effettuato l'autenticazione, cliccando sull'icona ![]()
Rubriche personali e condivise
Il sistema di rubriche aziendali su piattaforma Windows non necessita di un software specifico, funziona tramite browser web.
Qualora tu abbia installato il software NextCloud come indicato nel paragrafo “Sistema di gestione file”, è possibile richiamare la pagina web cliccando con il tasto destro sull'icona in basso a destra (accanto all'orologio di sistema) ![]() , quindi selezionando Applicazioni > Contatti .
, quindi selezionando Applicazioni > Contatti .
In alternativa, potrai accedere sulla schermata relativa alle rubriche, raggiungendo il link che ti è stato comunicato (esempio: https://XX.cloud.dmpro.it) e, dopo aver effettuato l'autenticazione, cliccando sull'icona ![]()
Integrazione dei calendari e delle rubriche con Mozilla Thunderbird
Per poter integrare il calendario di Nextcloud all'interno di Thunderbird aprire la vista Calendario e cliccare con il tasto destro scegliendo Nuovo calendario → Sulla rete → CalDAV ed inserire l'indirizzo ricavato dalla sezione calendario di Nextcloud come di seguito specificato:
aprire la pagina web della sezione Calendario di Nextcloud ![]() , cliccare sui tre puntini alla destra del calendario che vogliamo associare a Thunderbird
, cliccare sui tre puntini alla destra del calendario che vogliamo associare a Thunderbird  cliccare quindi sull'icona
cliccare quindi sull'icona  e copiare il link, che andremo a inserire nel campo CalDAV.
e copiare il link, che andremo a inserire nel campo CalDAV.
A questo punto è possibile allineare anche i contatti.
Per poter integrare i contatti di Nextcloud all'interno di Thunderbird bisogna prima installare in Thunderbird l'Add-on CardBoot da questo link.
Successivamente identificare il collegamento dalla pagina web contatti di Nextcloud cliccando in basso a sinistra su “Copia collegamento” come di seguito mostrato:
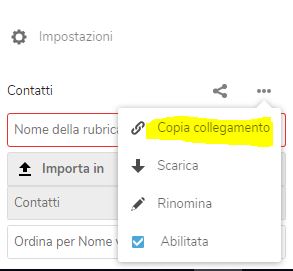
Su Thunderbird aprire l'Add-On CardBook (Strumenti → CardBook) e cliccare con il tasto destro scegliendo Nuova Rubrica → Remota → CardDAV inserendo il link copiato precedentemente nel campo URL e nome utente e password, cliccare su Conferma e Avanti.
Integrazione dei calendari e delle rubriche con Microsoft Outlook
Per poter integrare il calendario di Nextcloud all'interno di Outlook bisogna prima scaricare e installare il tool CalDav Synchronizer da questo link.
Una volta estratto il file zip eseguire setup.exe e completare la procedura di installazione.
A questo punto aprire Outlook e dal menu in alto cliccare sulla voce CalDav Syncrhonizer
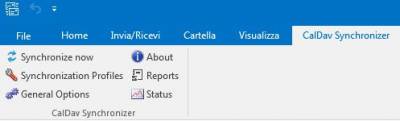
Dal menu che si aprirà cliccare su Synchronization Profiles  e poi sull'icona
e poi sull'icona  per aggiungere il nostro profilo Nextcloud.
per aggiungere il nostro profilo Nextcloud.
A questo punto selezionare il servizio con cui vogliamo condividere il calendario, in questo caso Nextcloud
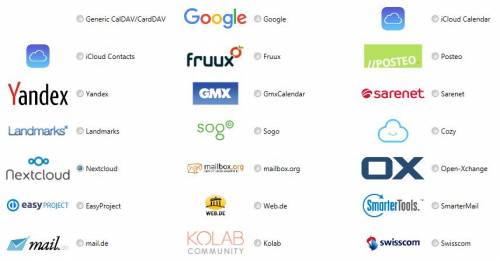
In questa sezione dobbiamo mettere i parametri del profilo
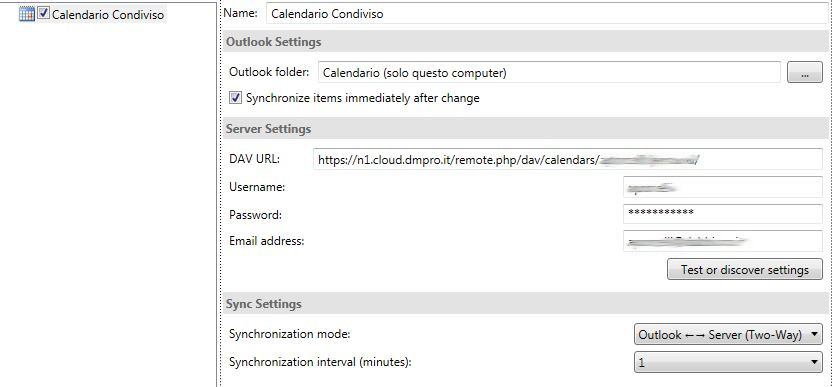
Prima di tutto dare un nome al profilo e selezionare, all'interno di “Outlook settings”, il calendario Outlook che si vuole condividere con l'account Nextcloud 
Sotto la sezione Server settings, nel campo DAV URL, bisogna inserire il link del calendario Nextcloud.
Per ottenere questa informazione aprire la pagina web della sezione Calendario di Nextcloud ![]() , cliccare sui tre puntini alla destra del calendario che vogliamo associare a Outlook
, cliccare sui tre puntini alla destra del calendario che vogliamo associare a Outlook  cliccare quindi sull'icona
cliccare quindi sull'icona  e copiare il link, che andremo a inserire nel campo DAV URL.
Continuando, inserire nome utente e password dell'account Nextcloud. Fatto questo possiamo cliccare su “Test o discover settings” per avere la certezza che il collegamento sia corretto.
e copiare il link, che andremo a inserire nel campo DAV URL.
Continuando, inserire nome utente e password dell'account Nextcloud. Fatto questo possiamo cliccare su “Test o discover settings” per avere la certezza che il collegamento sia corretto.
Sotto la sezione Sync Settings si può impostare il tipo di sincronizzazione che deve esserci tra Outlook e Nextcloud. Si consiglia di impostare “Outlook <> Server (Two way)” in modo da uniformare le modifiche fatte su entrambi i calendari. Come ulteriore settaggio si pùò selezionare il tempo di frequenza di sincronizzazione da 1 minuto a 1 giorno, oppure totalmente manuale.
A questo punto è possibile allineare anche i contatti.
La procedura è la stessa descritta sopra, fino al punto in cui si aggiunge l'account Nextcloud, solo che anziché selezionare la voce Calendario, bisogna scegliere Contatti  nella sezione “Outlook settings”
nella sezione “Outlook settings”
Il link DAV URL lo si ricava dalla sezione Contatti di Nextcloud ![]() , cliccando in basso a sinistra la voce impostazioni
, cliccando in basso a sinistra la voce impostazioni  quindi sui tre puntini alla destra di “Contatti”
quindi sui tre puntini alla destra di “Contatti”  e selezionando in seguito “Copia collegamento”
e selezionando in seguito “Copia collegamento”  Incollare quindi nel campo DAV URL il collegamento ai contatti; inserire nuovamente nome utente, password e e-mail e selezionare la sincronizzazione a due vie tra l'Outlook e il server.
Incollare quindi nel campo DAV URL il collegamento ai contatti; inserire nuovamente nome utente, password e e-mail e selezionare la sincronizzazione a due vie tra l'Outlook e il server.
